最近乗り換えた MacBook Pro の環境構築に関する記事です。
関連記事:

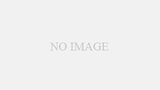
これまでは個別にアプリをインストールしていましたが、以前の環境でだいぶ使うアプリが固まってきたこと、パッケージシステムである Homebrew が充実してきたこともあるので、今回は完全に Homebrew だけでインストールを行っていきます。
Homebrew とは
Homebrew とは、macOS 向けのパッケージングシステムです。コマンドラインから様々なアプリケーションをインストールできます。
Homebrew は主にコマンドラインアプリケーションをインストールできるように作られていましたが、その後 GUI アプリケーションもインストールできるように機能拡張されました。それに伴って様々なアプリケーションが Homebrew でインストールできるようになってきています。
Homebrew を使うと、単にコマンドラインでアプリケーションをインストールするだけではなく、以下のことが実現できます。
- App Store からのインストールが自動化できる
- Homebrew-cask を有効にすることで、GUI アプリケーションを Homebrew でインストールできる。
- Brewfile というものを使うことで、指定したアプリケーションを一括してインストールできるようになる。
Homebrew のインストール
Homebrew のインストールはとてもかんたんです。インターネットに繋がった状態で、上記の公式サイトにあるコマンドをターミナルから実行するだけです。
/bin/bash -c “$(curl -fsSL https://raw.githubusercontent.com/Homebrew/install/master/install.sh)”
これで、コマンドラインからアプリケーションがインストールできるようになりました。
かんたんなコマンド紹介
主には以下の4つのコマンドで、インストールやアップデートを行います。GUI アプリケーションで独自にアップデート機能を持っているものは、brew コマンドではなくアプリケーションのアップデート機能を使います。
- コマンドラインから、パッケージリストの最新化を行うには
brew updateを実行します。 - インストールしたいアプリケーションを探すには
brew search 検索文字列を実行します。 - パッケージ名が確認できたら、
brew install パッケージ名でインストールができます。 - GUIアプリケーションの場合は、
brew cask install パッケージ名でインストールします。 - 「このパッケージ、使わないな…」と思ったら、
brew uninstall パッケージ名でアンインストールができます。
Brewfile の作成
今回はまとめてインストールができるようにしたいので、Brewfile を作成します。作ったファイルは brew bundle --file コマンドから参照して自動で一括インストールしてくれます。Homebrew インストール後に brew bundle コマンドを実行すると、関連するコマンドなどがインストールされます。
今回は以下の内容で作成します。書式はシンプルです
#で始まる行はコメント- インストールするパッケージの提供元は
tapで始まる行で記述 - コマンドラインアプリケーションのパッケージは
brew "パッケージ名"で記述 - GUI アプリケーションのパッケージは
cask "パッケージ名"で記述 - App Store からインストールするものは
mas "アプリ名", id: アプリのIDで記述- IDなどは、
mas search アプリ名で検索できます。
- IDなどは、
# # Install Homebrew and `brew bundle` before run. # tap "homebrew/bundle" tap "homebrew/cask" tap "homebrew/core" cask_args appdir: "/Applications" brew "awscli" #brew "bgpstream" brew "ffmpeg" brew "git" brew "iamy" brew "iperf3" brew "jq" brew "nkf" brew "openssl" brew "php" brew "poppler" brew "pylint" brew "python" brew "sqlite" brew "subnetcalc" brew "telnet" brew "xz" brew "yamllint" brew "zsh-completions" brew "zsh-syntax-highlighting" cask "adoptopenjdk" cask "amazon-music" cask "appcleaner" cask "clipy" cask "dbeaver-community" cask "deepl" cask "docker" cask "dropbox" cask "firefox" cask "fork" cask "gns3" cask "google-backup-and-sync" cask "google-chrome" cask "google-japanese-ime" cask "iina" cask "istat-menus" cask "iterm2" cask "kap" cask "microsoft-edge" cask "netdownloadhelpercoapp" cask "obs" cask "postman" cask "typora" cask "visual-studio-code" cask "vmware-fusion" cask "wireshark" cask "zoomus" mas "Airmail", id: 918858936 mas "Be Focused Pro", id: 961632517 mas "CotEditor", id: 1024640650 mas "Kindle", id: 405399194 mas "LastPass", id: 926036361 mas "LINE", id: 539883307 mas "Microsoft Excel", id: 462058435 mas "Microsoft PowerPoint", id: 462062816 mas "Microsoft Remote Desktop", id: 1295203466 mas "Microsoft Word", id: 462054704 mas "OneDrive", id: 823766827 mas "ScreenNote", id: 1258500140 mas "Skitch", id: 425955336 mas "Slack", id: 803453959 mas "The Unarchiver", id: 425424353 mas "Todoist", id: 585829637 mas "TweetDeck by Twitter", id: 485812721 mas "VMware Remote Console", id: 1230249825 mas "WireGuard", id: 1451685025
インストールの実行
Brewfile が作成できたら brew bundle --file コマンドでインストールを行います。インターネット接続の速度にもよりますが、私の環境では上記の Brewfile をもとに実行して約20分かかりました。途中のAmazon Musicのインストールで、アカウント入力してログインしないとインストール完了とならないのでそこだけは手入力となりました。
まとめ
あとはそれぞれのアプリケーションを個別に設定していくだけです。可能なものはアカウント情報や設定をエクスポートするようにしているので、それを読み込ませるだけでもと通りの環境を復元できます。
一番手間がかかる、アプリケーションのインストールが自動化できるとこんなにも楽かと驚きました。入れ忘れのないようにリストを使ってチェックするとか、インストーラーをどこに取りに行けばいいかを考える必要もなく、コマンド一発でインストールが完了するのは画期的だと思います。
macOS を利用されている方は、次回OSを初期インストールするときのためにも Brewfile を作っておくと良いのではないかと思います。
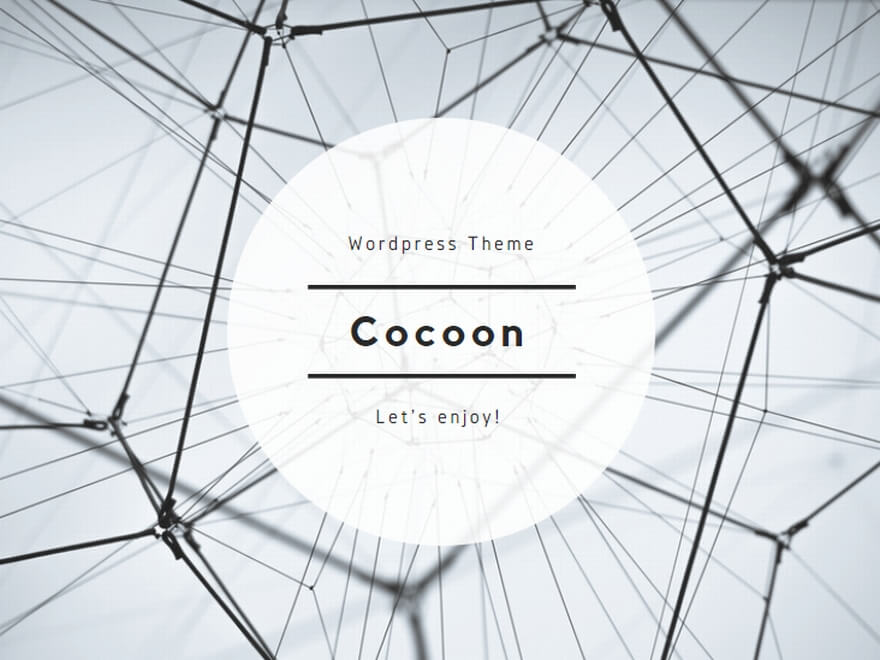
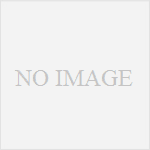
コメント